I'm {finally} linking up with Katie King from Queen of the First Grade Jungle for Techy Teacher Tuesday.
I am one of the worst, WORST, people with computers. Mine always seems to crash! You see, I have 50,000 applications open at any given time, regardless if I am using them or not. I also don't know how to do ANYTHING! Really! I rely on others way too much to and ask the same questions over and over and over. My husband keeps telling me what to do each time....do I listen...no.
But I did start listening to him when he was giving me a little computer tutorial a few weeks back. I wrote everything down and now I can fend for myself (yah!).
Honestly, he told me he was tired of telling me and showed me instead on the condition that I wrote it down.
{I would have filmed him doing it but our camcorder had no battery! I'm such a visual learner!}
Here's how it started....
I have been creating my units and activities for school and TpT using Word.
Yes, I am was a Word girl!
That is, until I got to talking more and more with Lori Rosenberg from Teaching with Love and Laughter and she convinced me to try Power Point to create my documents.
She is THE go-to person for all things comnputer and has helped me so much these past few months.
Muah! I {heart} you, Lori!
Here's the truth as to why it took me so long to realize the facts....
Power Point SCARES me....it always has....it looks sooooo complex!
Until recently, I didn't know how to add a photo, make a slideshow, add TEXT! AH!
Way to complicated.
But when I actually sat down with it during the Christmas Break to create a unit, I began to see the benefits. (Truthfully, I opened a new Power Point AND Word document to create my unit. I kept flipping back and forth...I'm going to make it in Power Point...no Word...no Power Point...until I finally decided to suck it up and try the program out!). Sure glad I did....
Okay, so now on to the techy stuff. I wanted to write this post for anyone still using Word.
Trust me. QUIT!
Try out Power Point. You won't go back!
Here are step by step instructions (thanks to my sweet husband! This time I listened and WROTE everything down so I don't have to keep asking him for his help.)
First things first:
All of my units have both horizontal and vertical pages. When using Power Point, you have to open 2 seperate files. Change the set up on one of them to veritcal and keep the other as horizontal. Just go about creating your unit, adding text boxes, clip art, photos, etc. to both files. I like to include the word "vertical" when I save my file so I know which one is which.
Here's how you change orientations. Go to Design - Slide Orientation on the top left hand side. Choose Landscape or Portrait.
Unlike Word, you cannot have some slides vertical and others horizontal in the same Power Point document. That's why you need to create 2 files and then merge them.
There are lots of programs you can use to merge files. I know that some fellow teacher-bloggers use Batch PDF Merger Software. I looked into that program but then I realized I have Adobe....
Many of you probably have Acrobat Adobe READER installed on your computer. The READER program allows you to view only (not modify) any PDF files that people create. Say, for instance, you purchase a file on TpT, it's most likely a PDF. When you click to open it, most likely you are using Adobe Reader.
I strongly recommend investing in the full version of Adobe. I have Acrobat Adobe 9 Pro - it allows you to do so much more with your files (there is Adobe 11 out there now).
You might not have to invest in the program - I already had it on my computer - whoo hoo!
Okay, so when you are all done creating your unit and ready to merge the 2 files so that you have ONE document, make sure to save the main file as a PDF (click "Save As" and then look for "PDF".)
By "main file" I mean which of the 2 (horizontal or veritcal) are most of your pages. By choosing the file that has the most pages to save as a PDF, you can then add the rest of the pages (the file with the lesser amount) much quicker.
Now you have one file saved as a PDF. Let's work on the other.
Group your slides together - for instance, pages 1-3 go together because they are all part of the graph, page 4 is alone, pages 5-7 go together because they are all a matching game.
You don't have to rearrange the pages to do this. Just think about what pages go together when you insert them.
Don't worry if these pages connect with activities from the other file. That's where you are going to merge the two together.
Did I lose you yet? Hope not, this is the most important part...
Click on "Print - Adobe PDF - Slides)".
Choose the slide(s) you want to save together...remember I told you to group your slides? This is why.
Keep doing this for all your slides.
(If I took the top example, I would save pages 1-3 as a file, 4 as a file and 5-7 as a file).
Name the file something you will remember (I just call them the pages they are, easier for me).
This will save each of them as a PDF.
In the picture above, you can see that I am going to save only pages 1-3. I will have to go back and do this again for page 4 and then again for pages 5-7.
This will save pages 1-3 as a PDF which can easily be inserted into the main PDF you saved already.
Now, go back and open the MAIN file you want to insert these new pages into.
That would be the original PDF you saved earlier.
Open the PDF of that file, not the Power Point document.
You must use Acrobat Adobe, NOT READER to open the PDF or it won't work.
Right click the document and click on "Open with" and choose Adobe Acrobat.
Make sure you are on the PAGE BEFORE you want to add in those new saved files.
(For instance, I am going to add pages 1-3 that I just saved after page 4 in my main file.)
Click on Document - Insert Pages - From File.
Click on the file that you saved (i.e. pages 1-3.PDF)
It will ask you where you want to insert it. Make sure it's in the correct place in your document.
Voila!
Your pages will now appear in your current (or MAIN) file.
Continue doing that with all the pages you want to insert.
Make sure to save the file you are working on (just click SAVE, it's already named so it's just resaving your current additions).
Easy, peasy, lemon-squeezy!
You now have a merged PDF file!
If I lost you somewhere between "group your slides" and "insert new pages", trust me, go back and re-read but also try it yourself. There's nothing like learning to do it by actually doing it!
A few months back, never would I have thought I could do something like this at all!
But once you start using Power Point, it's really not that hard.
Just keep this little post handy so you remember!
(I have my written notes beside me at all times!)
Hope this helps! I'm so happy to contribute to Techy Teacher Tuesday....hmmmm...what to post for next week!?!?













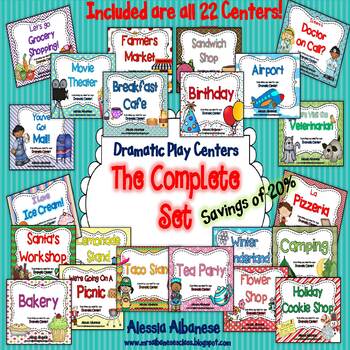
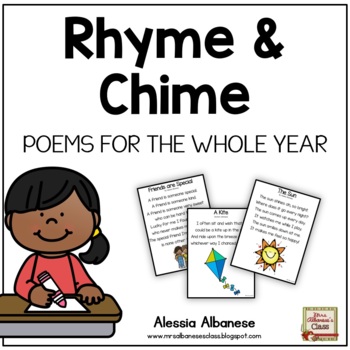
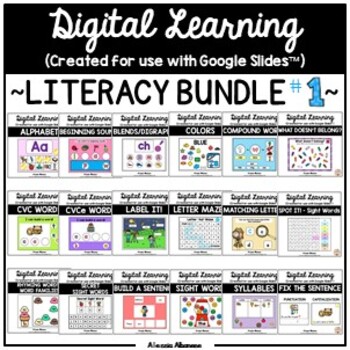
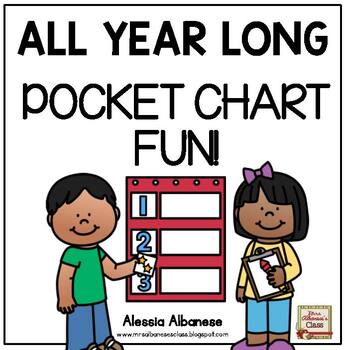
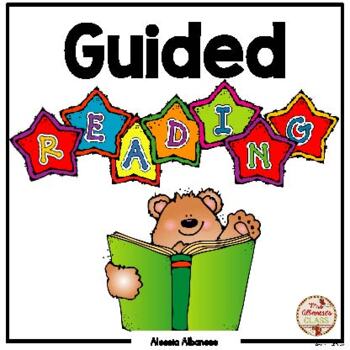
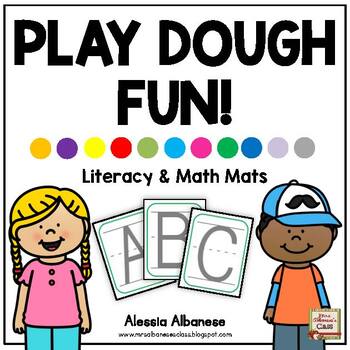

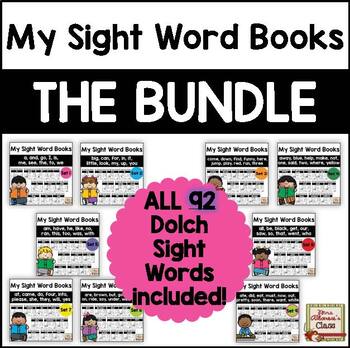
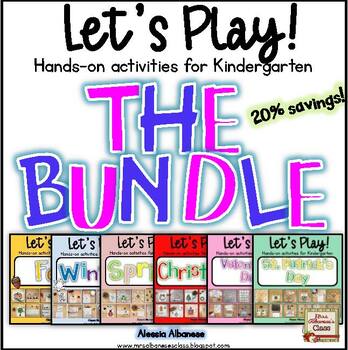
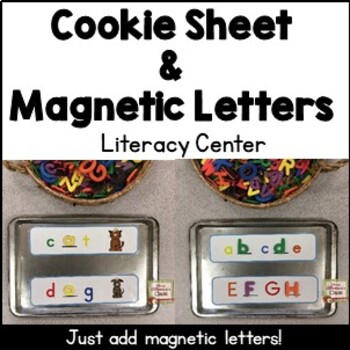
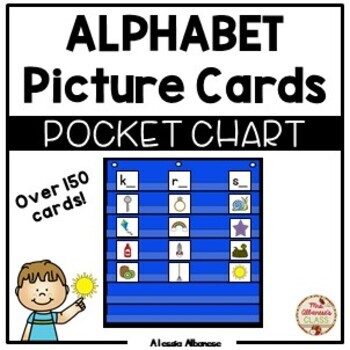
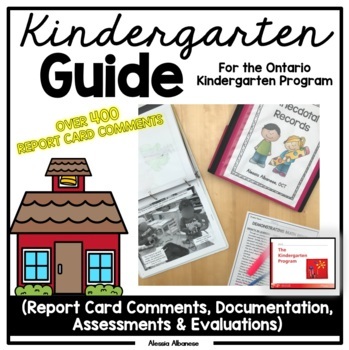




Girl, I'm out of breath reading this post! What a thorough and helpful post! Thank you SO much!
ReplyDeleteAnd yes yes YES to Powerpoint over Word!
To have both orientations of slides I have been creating the two Powerpoints, one vertical, one horizontal...then for the one that has fewer slides I group all the items on a page together and copy it. Then I paste that group into the other one and rotate it 90 degrees.
That has worked for me so far, but I am SURE that there will be a good reason for me to follow these GREAT directions so I'm saving it in my Diigo library...you can see more about it in my link up to Katie's Techy Tuesday Linky.
Smiles of appreciation - Lisa
Growing Firsties is co-hosting a Shout Out Linky!
Great post- I too was a word girl, but kept reading about Power Point for creating for TpT. I switched about a year go and haven't looked back Thanks for the tips you gave. I learned a few new ones
ReplyDeleteTiffani
Time4Kindergarten.com
I recently started moving from word to powerpoint. I don't think I will go back... especially since reading your tip about having 2 files open in vertical and horizontal. Thanks for the tip!
ReplyDeleteGwen
I have always wanted to know how to do this, but could never figure it out myself! This is a great how to Alessia, thanks so much:)
ReplyDeleteLeslie
Thank you! I have been trying to figure out to to merge 2 docs together! I am a Word user, but I keep reading about the benefits of Powerpoint. I need to give it a try next time. Looking forward to using your tips!
ReplyDeleteAmanda
Look at you! What a great, informative blog post! I am so happy for you and for all that you have learned. Muah right back to you!
ReplyDeleteѼ Lori
Teaching With Love and Laughter
luvyorkies@gmail.com
I agree. Power Point is so much better.
ReplyDeleteBarbara
Grade ONEderful
Ruby Slippers Blog Designs
Alessia: I just found your blog. Computers were really scary to me at first, especially PowerPoint. I don't know if this will make you feel better, but imagine learning all of this AND being blind! Well, I am, and it definitely makes it more challenging. So I completely sympathize. I use PowerPoint to make my files and then convert them into PDF's, like you do, for TPT and TN.
ReplyDeleteI just put up some freebies for Valentine's Day on my blog, if you'd like to stop by and check them out.
Sharon Dudley, NBCT
http://teachingwithsight.blogspot.com
Your blog is undoubtedly an awesome resource to download many useful application software for free. I am bookmarking it and even share it with my friends too
ReplyDeleteAdobe Support